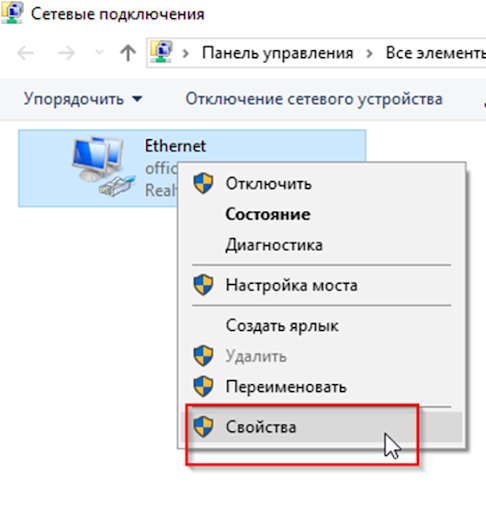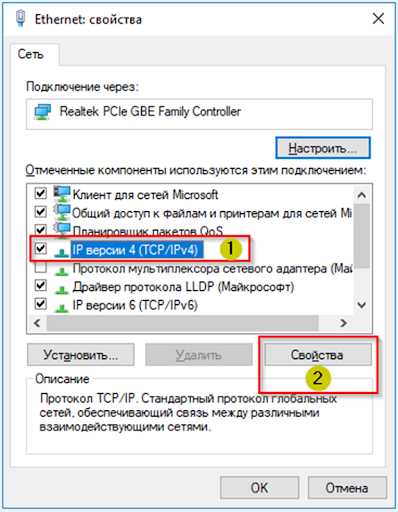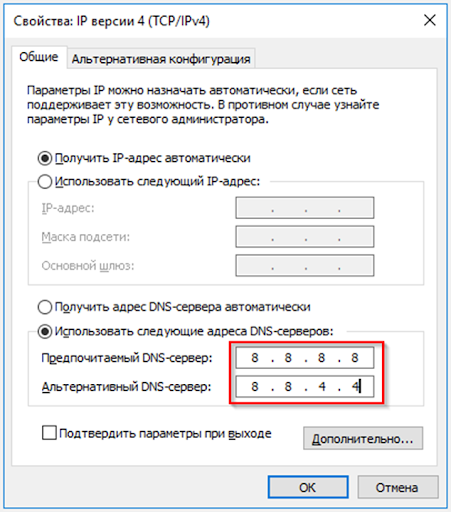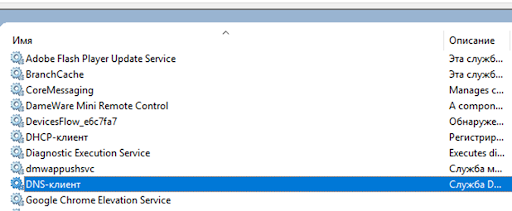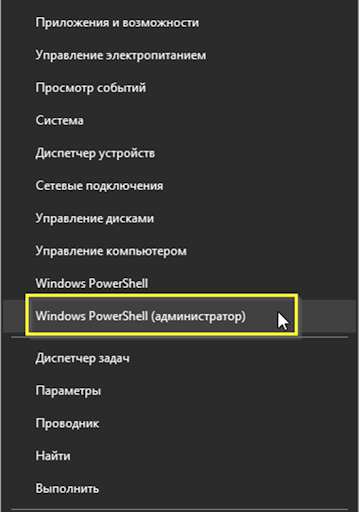DNS-сервер не отвечает. Что делать?
Вы, обычный пользователь, решили в очередной раз «посёрфить» в интернете, но что-то пошло не так. Открыв нужный сайт, вам встретилась ошибка «DNS сервер не отвечает». Что делать? Для того чтобы заняться решением данной проблемы, необходимо изучить механизм работы сети интернет на примере простого взаимодействия между браузером и пользователем. У любого сайта есть неповторимый адрес. Этот адрес является фактическим названием чего-либо, например (avito.ru). Не будем забывать, мировая сеть намного больше, поэтому было принято решение использовать цифровые обозначения – IP. DNS сервер выполняет функцию переноса IP в символьное представление адреса и обратно. Следовательно, ошибка на сайте возникла из-за неполадок, связанных с транслированием адреса.
Природа возникновения ошибки «DNS-сервер не отвечает»:
Неполадка произошла у провайдера. Например, отключили электричество или проводится техническое обслуживание.
Другой сценарий, когда что-то пошло не так у пользователя. Интернет отключили или драйвера сбились, а может быть и роутер шалит.
Решение проблемы
Выясните, на какой конкретно стороне проблема. Для этого, подключите другие устройства к роутеру, попробуйте зайти на сайт. Если на другом устройстве возникла та же проблема, делаем вывод, что неполадка у провайдера. Но если доступа нет у конкретного устройства, компьютера, тогда решение проблемы кроется в перенастройке вашего оборудования. Проверьте роутер: отключите питание, подождите 3 минуты, включите роутер. Начните проверять доступ к ресурсам. Следующим шагом проверьте корректность настроек роутера. Откройте панель администрирования вашего сетевого оборудования, выставьте надстройки, требуемые провайдером. Дополнительно, обновите программное обеспечение маршрутизатора, иногда помогает. Обязательно, после изменений настроек или установок обновлений перезагружайте оборудование.
В случае если проблема в компьютере, потенциальным решением является смена DNS-сервера. Нажмите win + R, появится скрипт-исполнитель, в строку которого введите ncpa.cpl. Появится панель сетевых подключений. Правой кнопкой мыши нажмите по текущему подключению и выберите «Свойства».
Открылась очередная панель, найдите в списке «IP версии 4», вновь выберите свойства
Отобразится информация о состоянии (значении) IP и DNS
Строки, отвечающие за значения DNS, должны быть заполнены соответствующим образом (как на картинке). Данные значения взяты из официального источника GOOGLE. У вас есть возможность выбрать иного провайдера, например Yandex. Альтернативный сервер необходим, чтобы заменить основной во внештатных ситуациях. Отличным решением будет установить в качестве альтернативного адреса адрес иного провайдера. Если у Google будут проблемы, другие компании смогут предоставить вам доступ в глобальную сеть. Кроме этого, проверьте состояние службы DNS на компьютере. Для этого зажимаем Win + R, запускаем команду services.msc.
Перед вами появился список служб, которые в данный момент отрабатывают на вашем устройстве. Найдите DNS-клиент, правой кнопкой активизируйте команду «Перезапустить».
Методы, которые мы предложили не сработали? Попробуйте очистить кэш. Для этого запустить командную строку с правами администратора.
В окно терминала последовательно забивайте команды:
ipconfig /flushdns ipconfig /registerdns ipconfig /renew ipconfig /release
Перезагрузите оборудование, совершите проверку раннее недоступного сайта. Антивирусы способны блокировать некоторые DNS. Это не связано с неисправностью системы безопасности, отнюдь, антивирус слишком ответственно сверяет базы, блокируя подозрительные ресурсы. Отключите межсетевой экран или настройте белый список адресов. Интернет-провайдер оповестит вас, если проблема с доступ вызвана обслуживанием сети, поэтому простой звонок поставщику интернет услуг поможет оказаться ближе к разрешению неполадок.