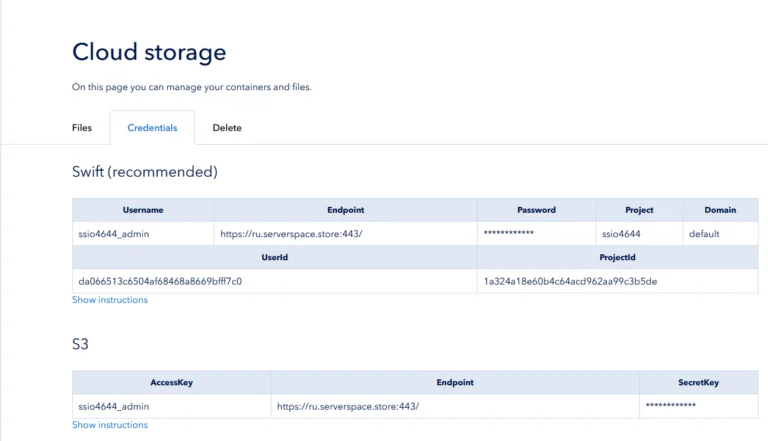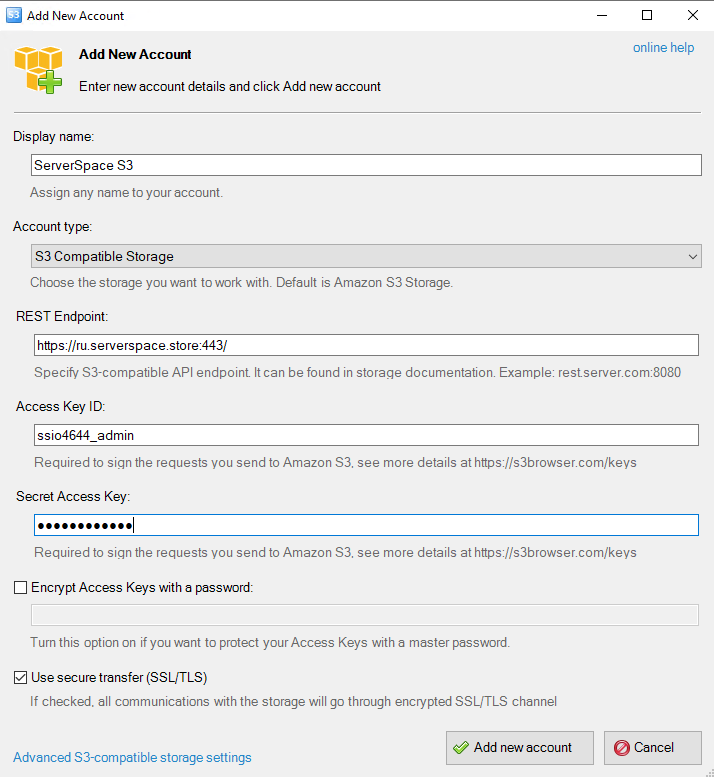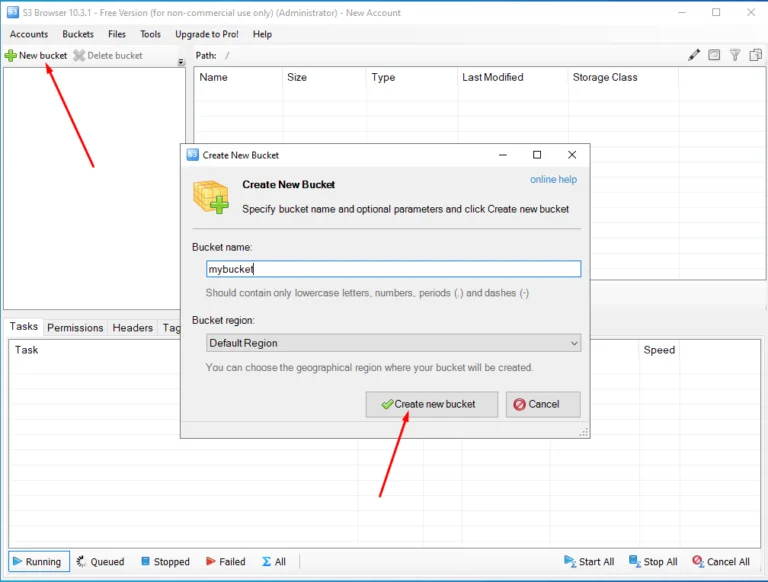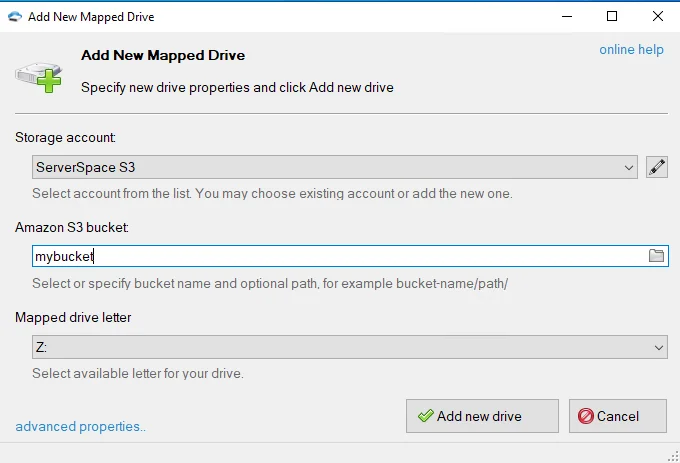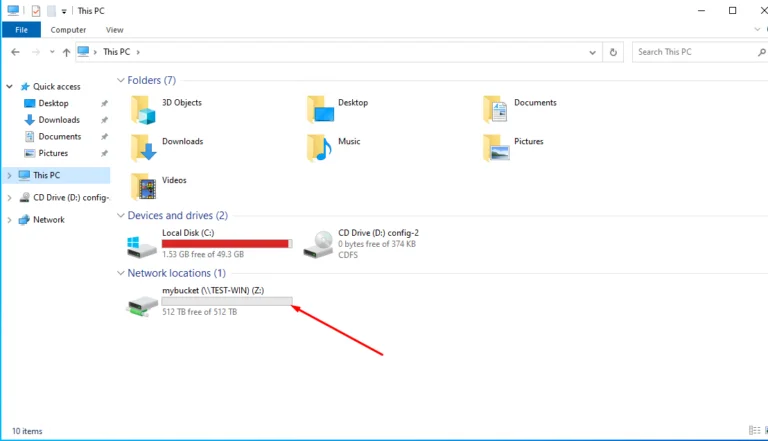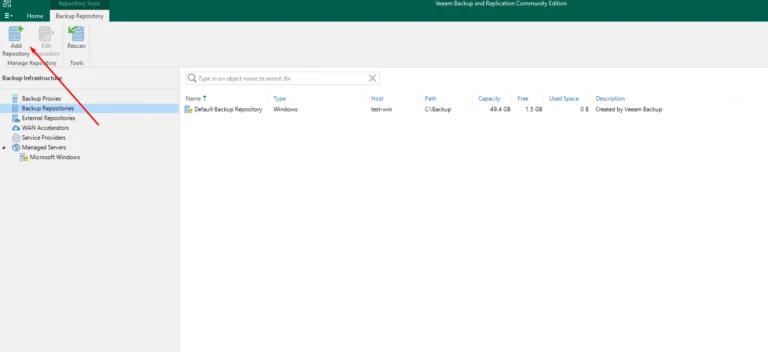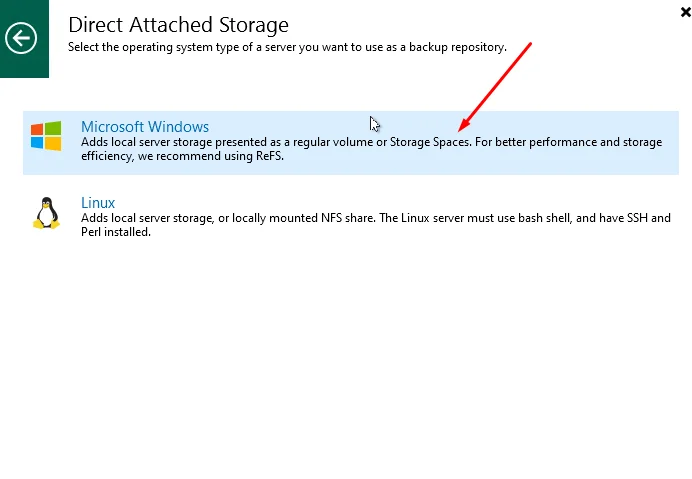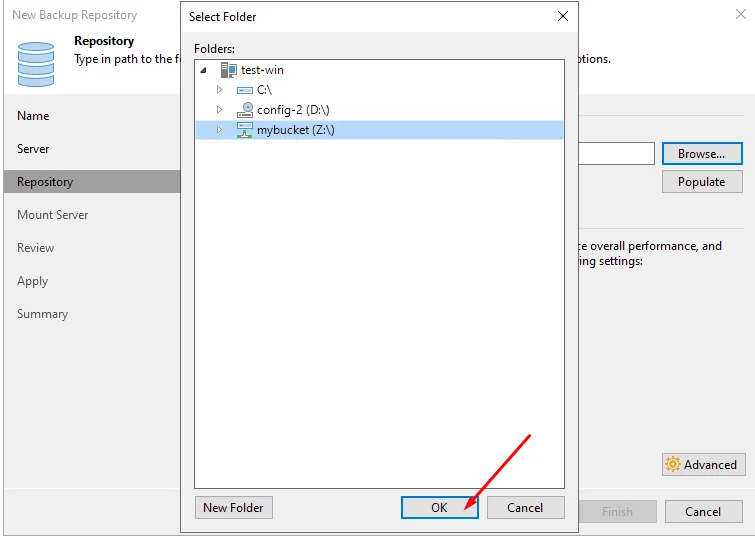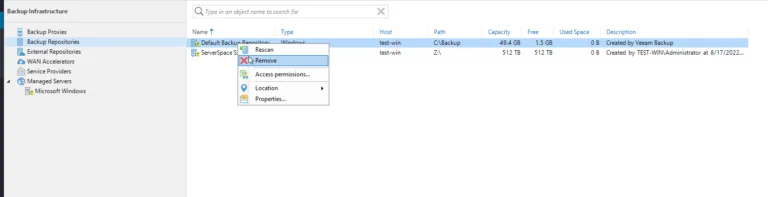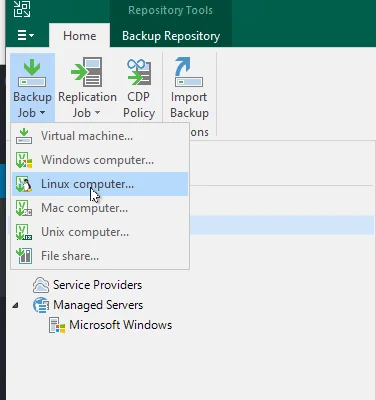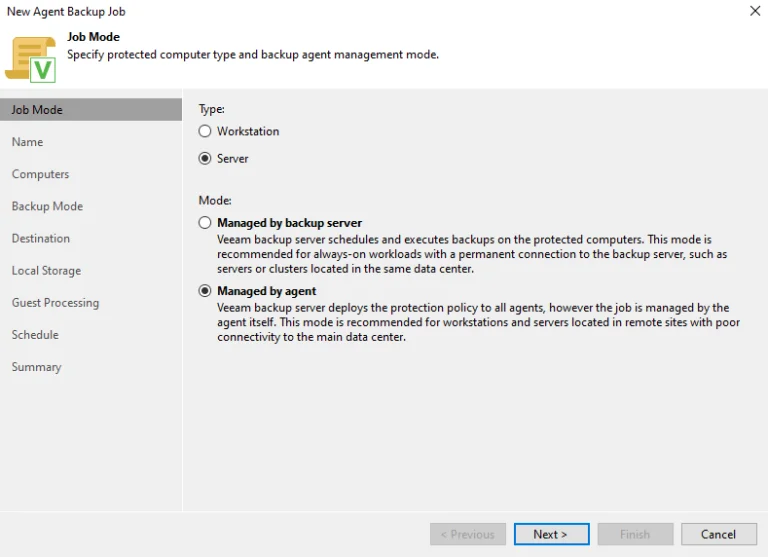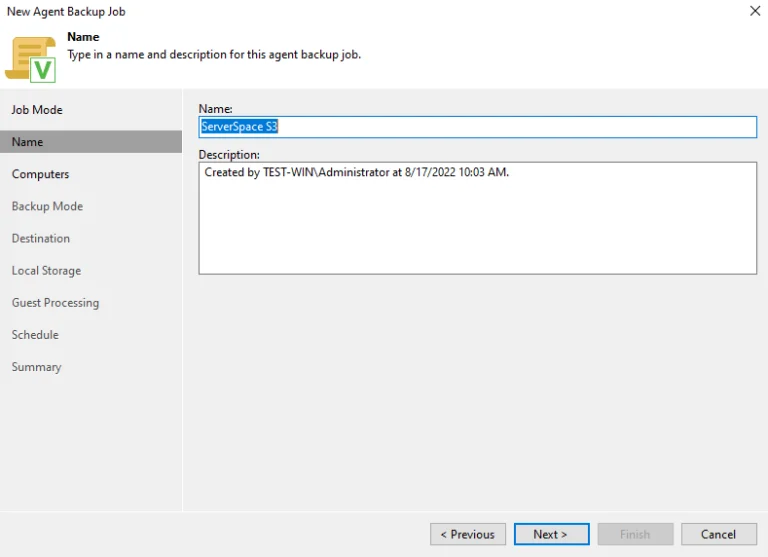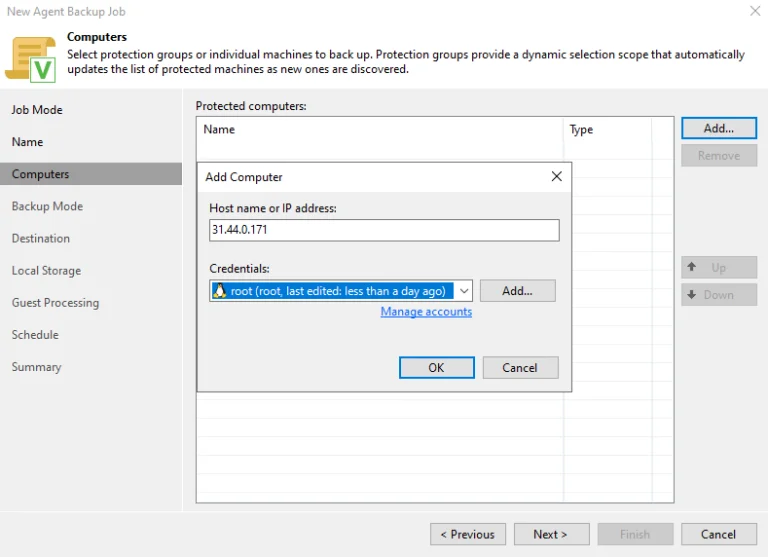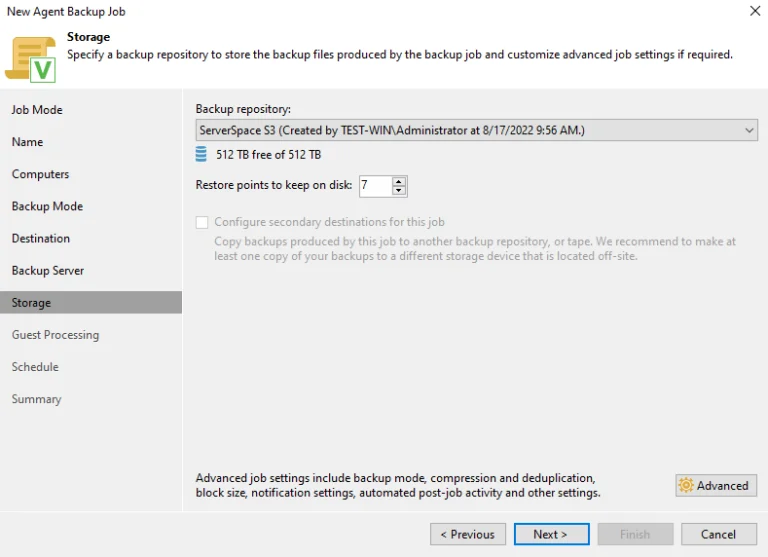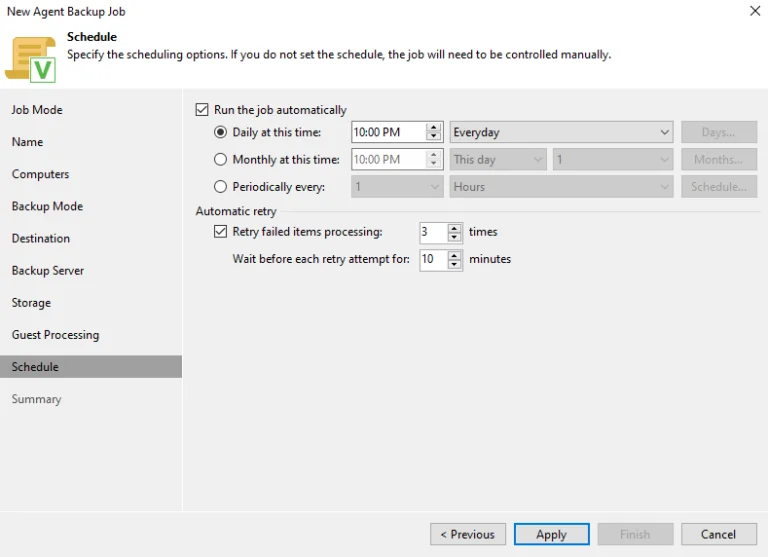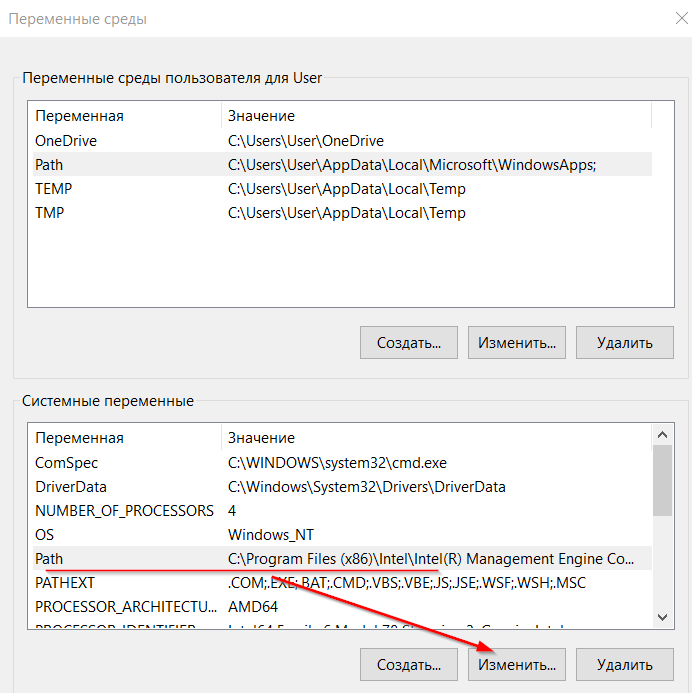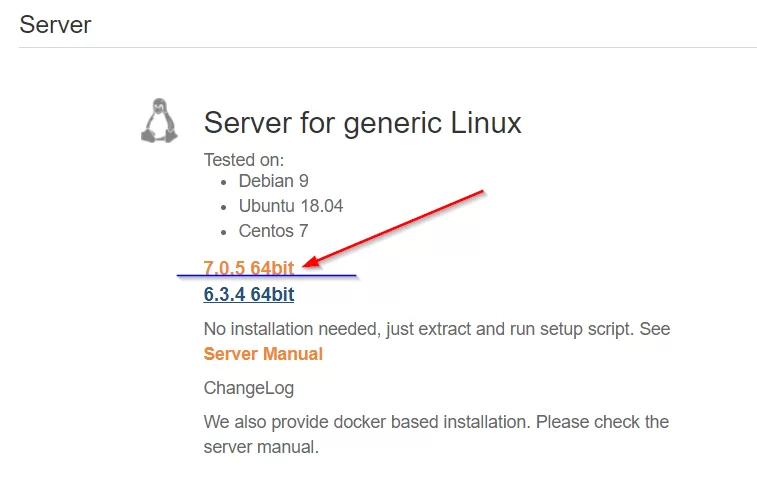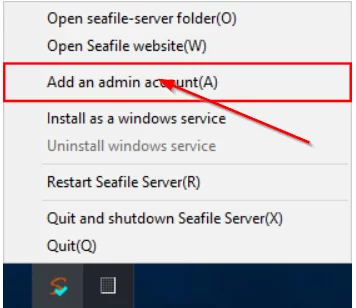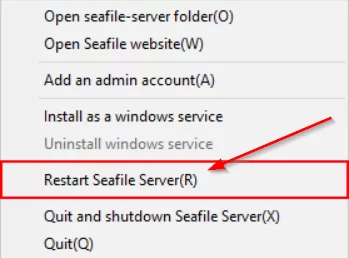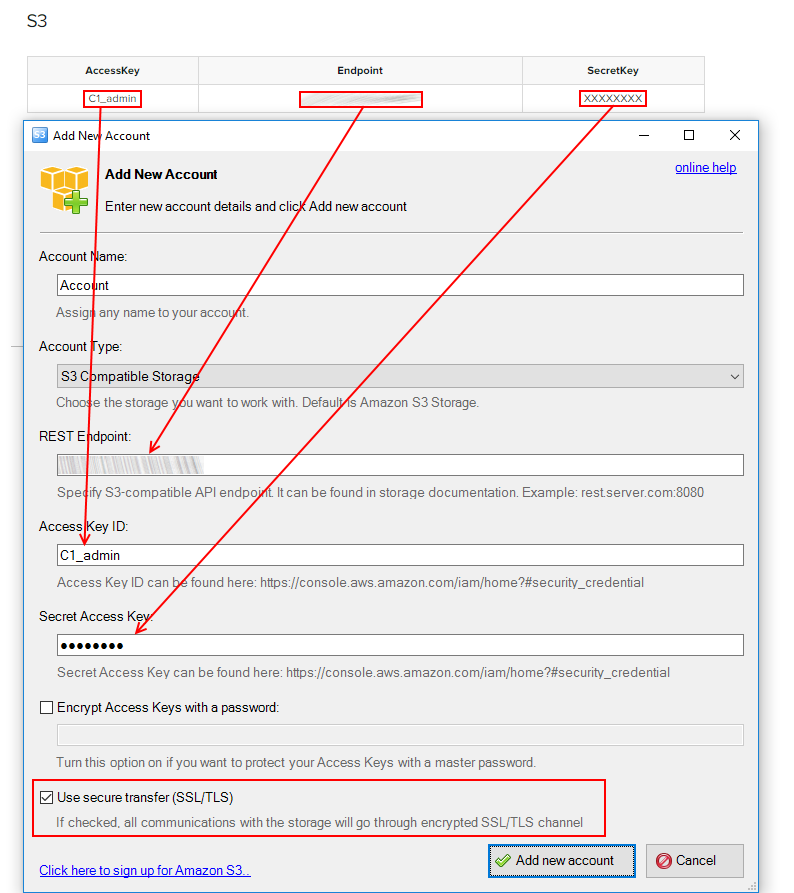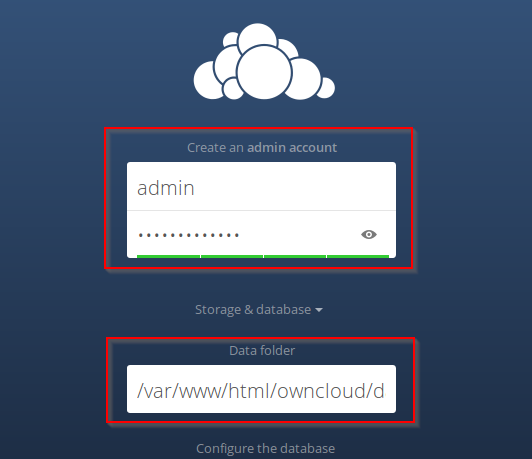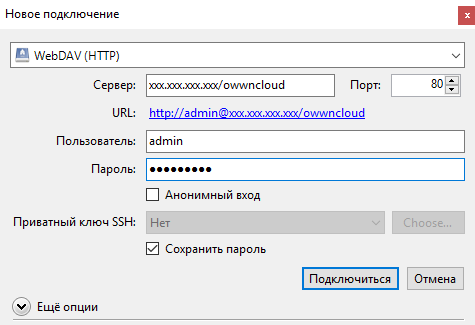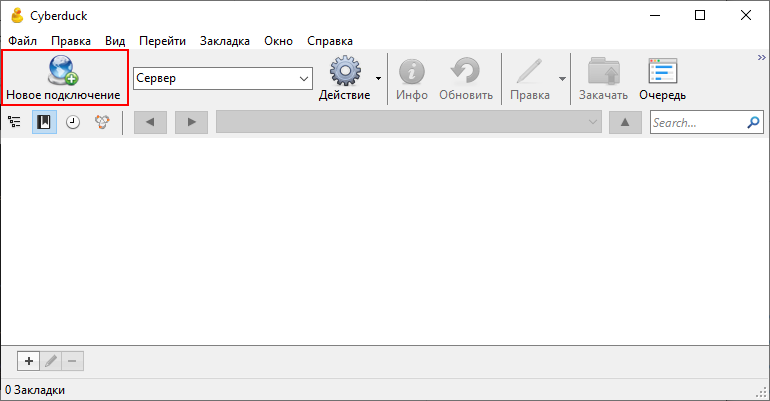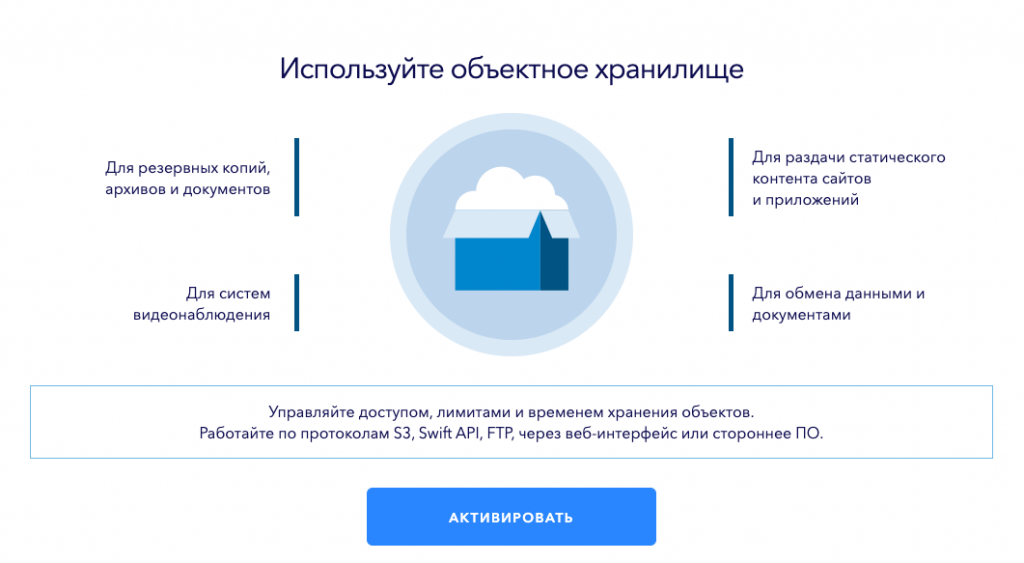Установка NextCloud на Ubuntu 20.10
Nextcloud — это мощная платформа для синхронизации и обмена файлами. Ниже приводится пошаговое руководство по установке Nextcloud на Ubuntu 20.10.
Шаг 1: Обновление и модернизация системных пакетов
Перед началом работы убедитесь, что система обновлена:
sudo apt update
sudo apt upgrade
Шаг 2: Установка необходимых пакетов
Установите необходимые пакеты, включая Apache, MariaDB (или MySQL), PHP и другие необходимые инструменты:
sudo apt install apache2 mariadb-server libapache2-mod-php7.4 php7.4-gd php7.4-json php7.4-mysql php7.4-curl php7.4-mbstring php7.4-intl php7.4-imagick php7.4-xml php7.4-zip
Шаг 3: Настройка базы данных
Защитите установку MariaDB и установите пароль для пользователя root:
sudo mysql -u root -p
CREATE DATABASE nextcloud;
CREATE USER ‘nextclouduser’@’localhost’ IDENTIFIED BY ‘your_password’;
GRANT ALL PRIVILEGES ON nextcloud.* TO ‘nextclouduser’@’localhost’;
FLUSH PRIVILEGES;
EXIT;
Шаг 4: Загрузка и настройка Nextcloud
Загрузите последнюю версию Nextcloud с официального сайта:
cd /var/www/html
sudo wget https://download.nextcloud.com/server/releases/latest.zip
sudo unzip latest.zip
sudo chown -R www-data:www-data nextcloud
sudo rm latest.zip
Шаг 5: Настройка Apache
Создайте новый файл конфигурации виртуального хоста Apache для Nextcloud:
sudo nano /etc/apache2/sites-available/nextcloud.conf
Добавьте следующее содержимое:
<VirtualHost *:80>
ServerAdmin admin@example.com
DocumentRoot /var/www/html/nextcloud
ServerName your_domain.com
Alias /nextcloud «/var/www/html/nextcloud/»
<Directory /var/www/html/nextcloud/>
Options +FollowSymlinks
AllowOverride All
Require all granted
<IfModule mod_dav.c>
Dav off
</IfModule>
SetEnv HOME /var/www/html/nextcloud
SetEnv HTTP_HOME /var/www/html/nextcloud
</Directory>
ErrorLog ${APACHE_LOG_DIR}/nextcloud_error.log
CustomLog ${APACHE_LOG_DIR}/nextcloud_access.log combined
</VirtualHost>
Включите виртуальный хост:
sudo a2ensite nextcloud.conf
Отключите сайт Apache по умолчанию:
sudo a2dissite 000-default.conf
Включите необходимые модули Apache:
sudo a2enmod rewrite headers env dir mime
Перезапустите Apache для применения изменений:
sudo systemctl restart apache2
Шаг 6: Завершение установки Nextcloud
Откройте веб-браузер и перейдите по адресу http://your_domain.com/nextcloud. Следуйте указаниям мастера установки:
- Задайте имя пользователя и пароль администратора.
- В качестве типа базы данных выберите MariaDB/MySQL.
- В качестве пользователя базы данных используйте nextclouduser и пароль, заданный ранее.
- В качестве хоста базы данных используйте localhost.
Шаг 7: Защита Nextcloud
Отредактируйте конфигурационный файл Nextcloud, чтобы добавить доверенный домен:
sudo nano /var/www/html/nextcloud/config/config.php
Добавьте свой домен в массив trusted_domains:
‘trusted_domains’ =>
array (
0 => ‘your_domain.com’,
),
Шаг 8: Завершение установки
Перейдите к настройкам Nextcloud, чтобы настроить уведомления по электронной почте, внешнее хранилище и другие параметры.