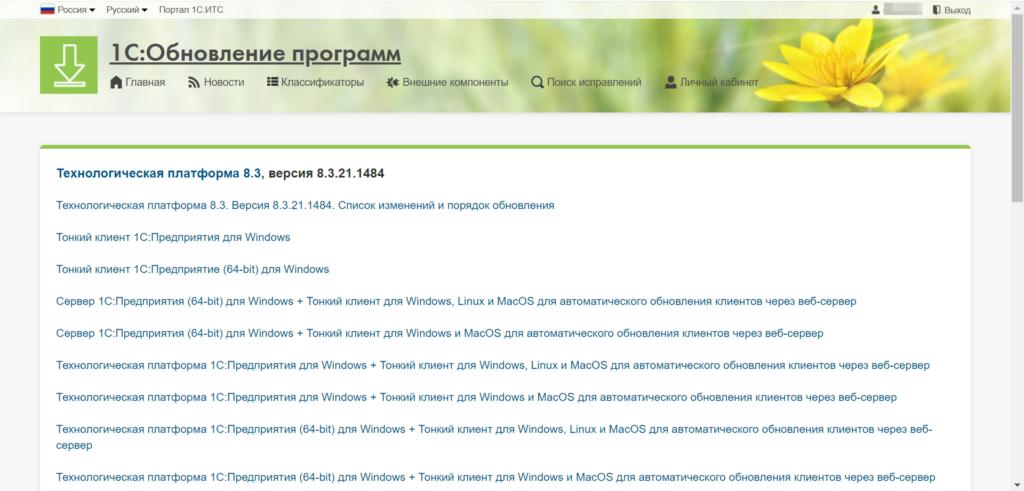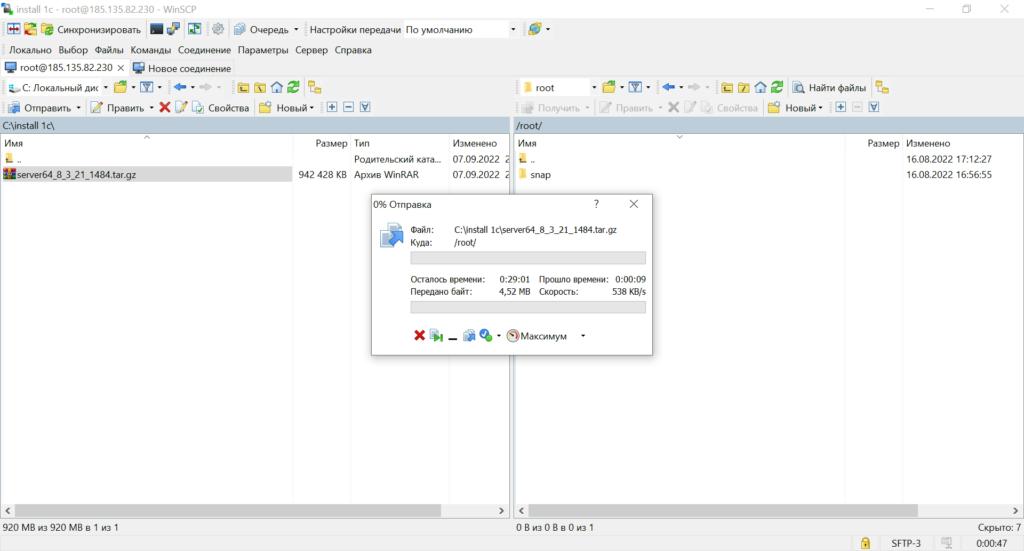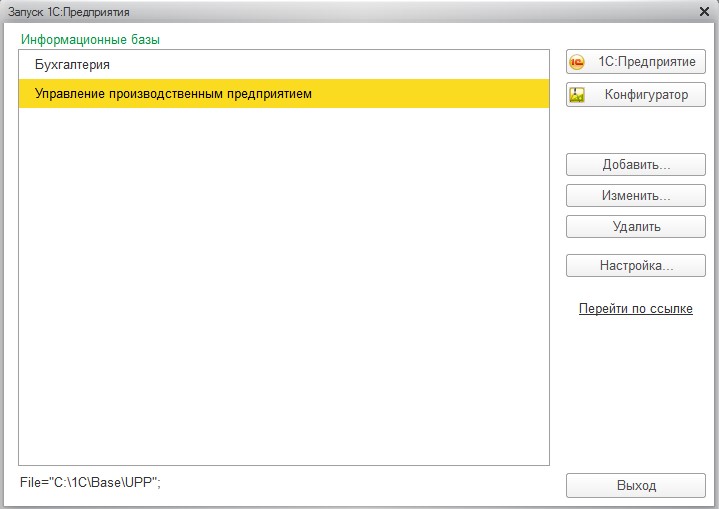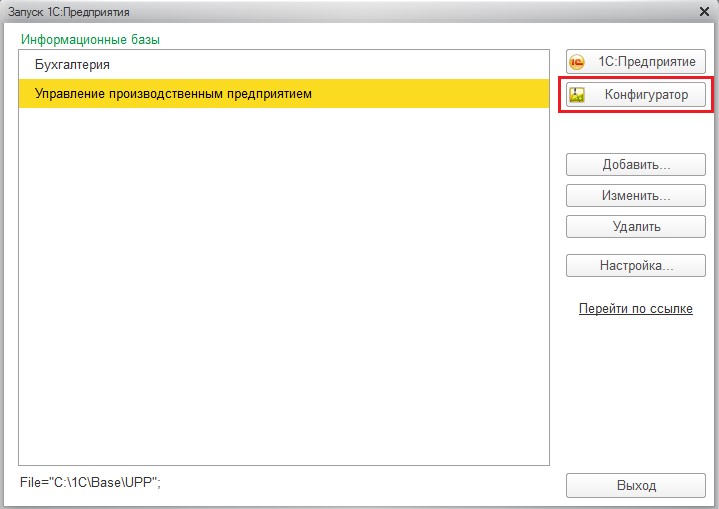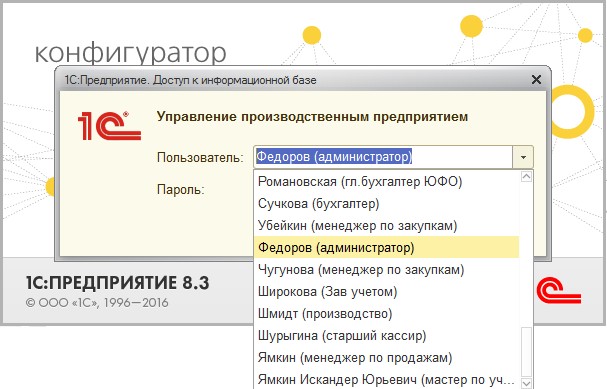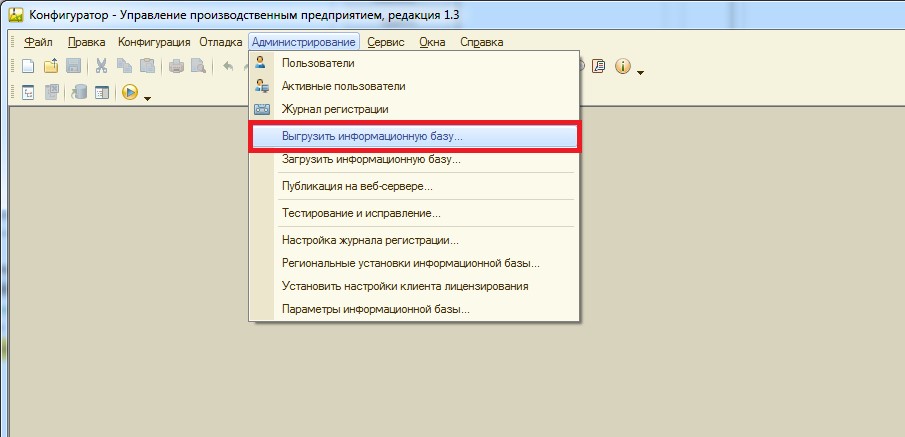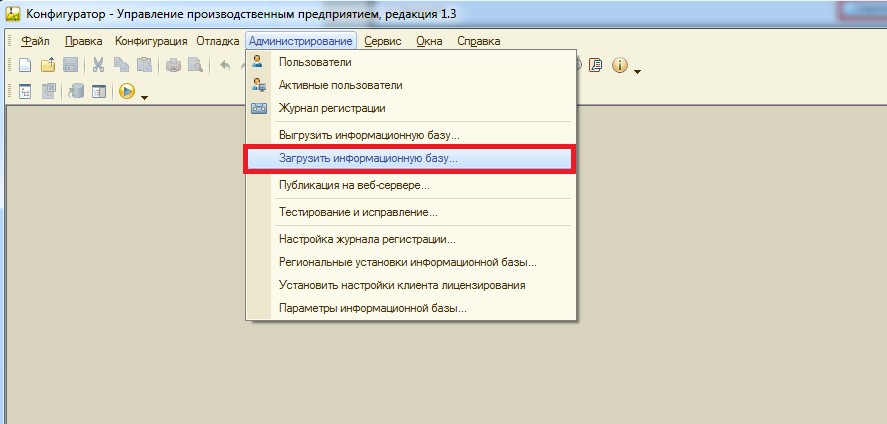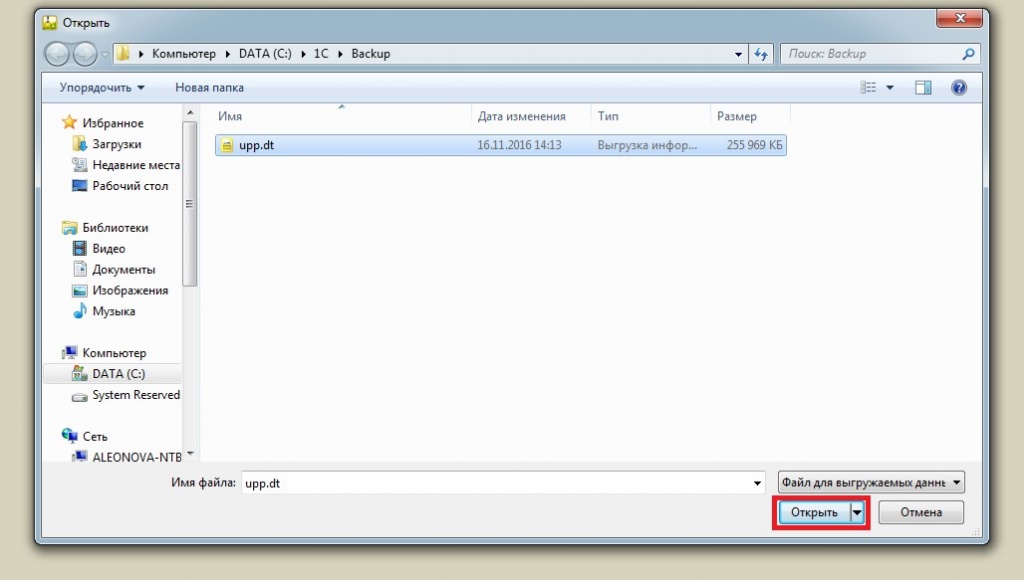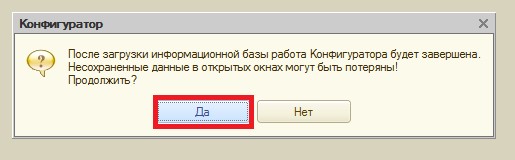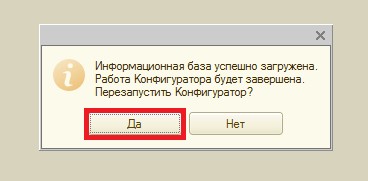Установка сервера 1С на Ubuntu 22.04
Нужно открыть сайт: https://releases.1c.ru/total
Получение унифицированного дистрибутива «1С:Предприятия» для Linux облегчается, начиная с версии 8.3.20. В предыдущих выпусках все модули «1С» распространялись в виде пакетов .deb, и примеры установки более ранних версий «1С» рассмотрены в данном руководстве.
После того как дистрибутив загружен, с помощью утилиты WinSCP загрузите его на сервер. Убедитесь, что дистрибутив помещен в корневой каталог пользователя root.
Пока дистрибутив загружается на сервер, приступайте к обновлению системы и установке необходимых компонентов.
Начните с установки библиотеки libenchant1c2a. Добавьте в файл /etc/apt/sources.list ссылку на репозиторий главной вселенной фокуса http://cz.archive.ubuntu.com/ubuntu.
Далее обновите список пакетов:
Переход в режим суперпользователя:
sudo -s
Обновить список пакетов:
sudo apt-get update
Установите libenchant1c2a:
apt install libenchant1c2a
Установите набор программ для чтения и редактирования:
sudo apt-get install imagemagick
Установите менеджер драйверов ODBC:
sudo apt-get install unixodbc
Установите набор шрифтов Microsoft:
sudo apt-get install ttf-mscorefonts-installer
sudo apt-get install libgsf-1-114
Распакуйте загруженный архив:
bash
tar -xzf server64_8_3_21_1484.tar.gz
Запустите установку дистрибутива:
bash
./setup-full-8.3.21.1484-x86_64.run —mode unattended —enable-components server,ws,server_admin
В данном сценарии мы устанавливаем кластер серверов 1С, сервер администрирования кластера и модули расширения веб-сервера в пакетном режиме.
Пакетный режим включается включением в командную строку программы установки команды —mode unattended. Команда —enable-components задает компоненты для установки, перечисленные через «,». Параметры этой команды могут включать:
Здесь приведены идентификаторы и описания различных компонентов в процессе установки:
additional_admin_functions: Установка утилиты административной консоли.
client_full: Установка толстого клиента и включение работы в конфигураторе.
client_thin: Установка тонкого клиента без возможности работы с файловым вариантом информационной базы.
client_thin_fib: Установить тонкий клиент, позволяющий работать с любым вариантом информационной базы.
config_storage_server: Установка сервера хранения конфигурации.
integrity_monitoring: Установка утилиты мониторинга целостности.
liberica_jre: Установить среду выполнения Liberica Java Runtime Environment (JRE).
server: Установить кластер серверов «1С:Предприятие».
server_admin: Установить сервер администрирования для кластера серверов «1С:Предприятие».
ws: Установить модули расширения веб-сервера.
Начиная с версии платформы 8.3.18, где на платформе Linux стала возможна установка нескольких версий одновременно, установщик больше не выполняет автоматическую регистрацию служб. Чтобы решить эту проблему, необходимо создать ссылки на сценарий запуска и файл конфигурации.
Начиная с версии 8.3.21, «1С» начала использовать подсистему systemd. В комплект поставки входит системный скрипт для запуска кластера серверов и сервера администрирования (ras), а также их конфигурационные файлы. Эти файлы обычно находятся в папке платформы, обычно по адресу /opt/1cv8/x86_64/platform_number.
Установите сервер 1С с помощью следующих команд:
Свяжите скрипт systemd:
bash
systemctl link /opt/1cv8/x86_64/8.3.21.1484/srv1cv8-8.3.21.1484@.service
Запустите сервер 1С:
bash
sudo systemctl start srv1cv8-8.3.21.1484@default.service
Добавить в автозапуск:
bash
sudo systemctl enable srv1cv8-8.3.21.1484@default.service
Проверить состояние сервера 1С:
bash
sudo systemctl status srv1cv8-8.3.21.1484@default.service
После этого установите PostgreSQL 14 или PostgreSQL 15 и приступайте к подключению лицензий и созданию баз данных 1С.
Для администрирования сервера используйте веб-консоль RUN, инструкция по установке и использованию которой доступна здесь. Установка сервера 1С выполняется следующими командами:
Подключите скрипт systemd:
bash
systemctl link /opt/1cv8/x86_64/8.3.21.1484/srv1cv8-8.3.21.1484@.service
Запустите сервер 1С:
bash
sudo systemctl start srv1cv8-8.3.21.1484@default.service
Добавить в автозапуск:
bash
sudo systemctl enable srv1cv8-8.3.21.1484@default.service
Проверить состояние сервера 1С:
bash
sudo systemctl status srv1cv8-8.3.21.1484@default.service
После этого установите PostgreSQL 14 или PostgreSQL 15 и приступайте к подключению лицензий и созданию баз данных 1С.
Для администрирования сервера используйте веб-консоль RUN, инструкции по установке и использованию которой доступны здесь.